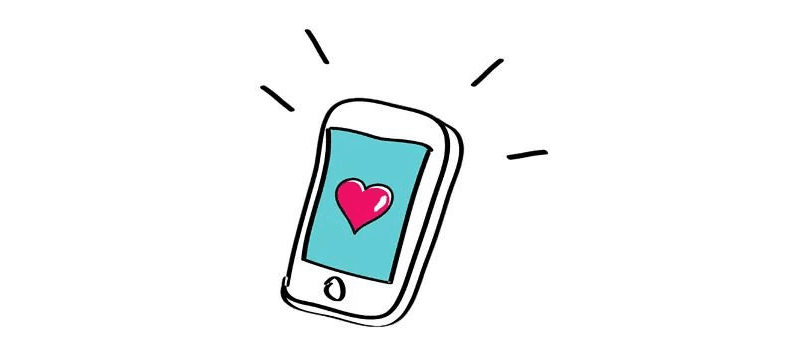
In this two-part series on staying engaged with your customers, we first talked about the importance of understanding your customers. Now that you have the tools to do this, the next step is to communicate with them in a relevant way.
There are a variety of reasons to communicate with your customers. For example, you may want to inform your customers who have purchased a particular flea product in the last year that the product is on promotion, or email a thank-you discount to your ‘top customers’.
It may not even necessarily be about your latest promotions or their next appointment, but rather information on common viruses or tips on how to keep their pets safe this Christmas.
Whatever the reason, maintaining regular communication with your customers can help educate and prompt them to book in their next check up with you.
Here's how:
1. Set up your communication templates
2. Generate bulk communications
3. Ensure you have automated reminders set up
Set up your communication templates
(promotion emails, thank-you emails, handouts, etc.)
Before you send out any mass communications, you will need to set up a template in the Admin module. Emails will need to be created under Email Templates, and an SMS will need to be created under SMS Templates. For all other printed material to be sent as a letter, you can create a Document Template.
To make your emails more engaging and visual, try including images. To insert images into your templates, you will first need to upload the image to Template Images. The Replacement Name is the variable that you will need to insert into your template for the image to be visible – copy and paste the Replacement Name into your template.
Generate bulk communications
Now that you have your template ready to go, you can use the Records Dashboard to generate your client list and generate your communications.
1. Using a filter on the Records Dashboard (such as any of the examples in Step 1), select ‘Show Records’ to generate your list of Contacts or Patients.
2. To then send a communication, select ALL and in the Action drop-down select Generate Communication.
3. Next, click Action.

4. A pop-up will appear where you can set the method (e.g. Email), set the template you have created, and set the status.
Please note the difference between Pending and Sending: Pending will generate a list of communications that will then require further action under the Communication dashboard to give the final go-ahead. Sending will send the communications immediately.
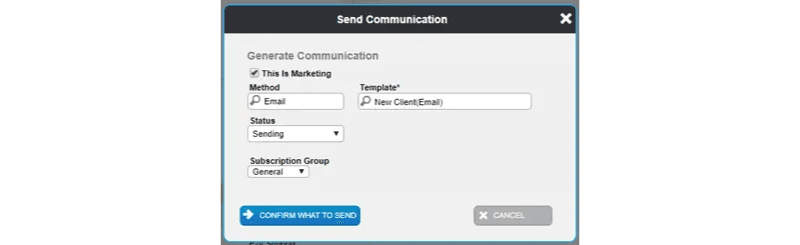
5. Once these properties have been set, you can click Confirm what to send. This will take you to a new pop-up that will allow you to confirm the details you have and show you who the communication will go out to.
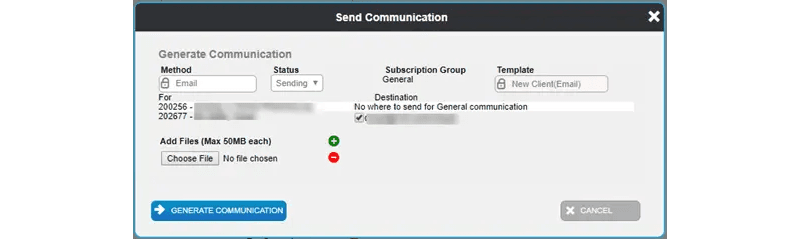
6. Once you are ready to go ahead, you can click Generate Communication.
Ensure you have automated reminders set up
Finally, make sure you have automated reminders set up and going out for things like product reminders, appointment reminders, appointment follow ups, etc!
These can be as simple and easy as a short TXT reminder using the SMS integration in ezyVet. Approximately 60% of ezyVet customers are utilizing the SMS integration in ezyVet for things just like this and considering the majority of us always seem to have our mobile handy, it’s a no-brainer!
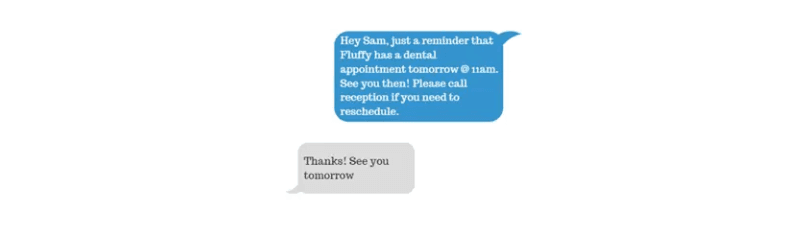
If you need help with any of these tips, or you have an idea that you’re not quite sure how to execute, feel free to contact our 24/7 support team!
If you're interested in learning more about ezyVet veterinary practice management software, sign up for a demo of ezyVet today.